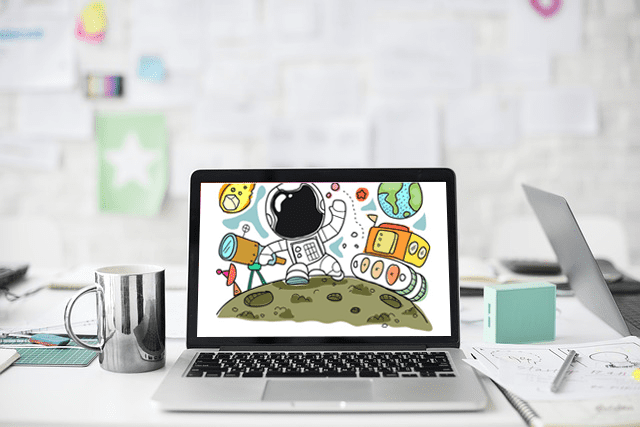We will show you how to connect your website with Google Analytics, Facebook & Twitter. There are many other connections you can make too. We will give you resources to help you make those connections too.
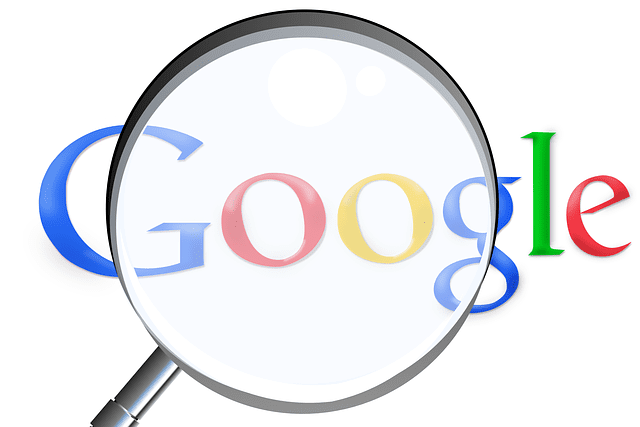
Google Analytics
You first need a Google Analytics account. If you don’t have a Gmail or Google account you will have to get one, but they walk you through the process.
Once you log in you have to
- Give your account a name. I suggest you use something easy for you to remember. I usually use the name of the website, not the URL.
- Select whether it is HTTP:// or HTTPS://
- Select your industry
- Select the time zone
- Leave everything else checked
- Click [Get Tracking ID]
- Accept the Terms & Conditions
Now you should copy the code (don’t worry it won’t go away if you aren’t ready yet). You will need a place to paste this code on your website. Most themes have a section called “Integration” that will provide you a place to paste your code. A good plugin is Header Footer Code Manager. Once you’ve copied the code and pasted into the header on your website.
Click the ![]() button to go back to the three column Admin panel. The Admin Panel is accessible using the gear icon in the bottom left corner of the screen.
button to go back to the three column Admin panel. The Admin Panel is accessible using the gear icon in the bottom left corner of the screen.
If you want a Google Analytics dashboard you can create one and have it emailed to you on a regular basis under the [Customization] [Dashboards] section. The Starter dashboard is fine, but you can select “Import from Gallery” and select from hundreds of premade dashboard layouts.
The other option is to use a plugin to show your dashboard on your Website admin panel. I like Google Analytics Dashboard for WP by ExactMetrics.

The best software to use to connect your website with Facebook, Twitter, and Linkedin is Jetpack by Automattic. Jetpack has many other services, which I’m not covering here.
Once you’ve installed the software you can connect your social media channels by going to the plugin on your dashboard and selecting [Settings] in the upper right corner and then select the [Sharing] tab.
Scroll down and select the link – Connect your social media accounts
Here you can connect to Facebook, Twitter, Linkedin, Tumblr, and MailChimp. If you want to get the word out and you are not on ALL these platforms, I recommend you get an account and start sharing.
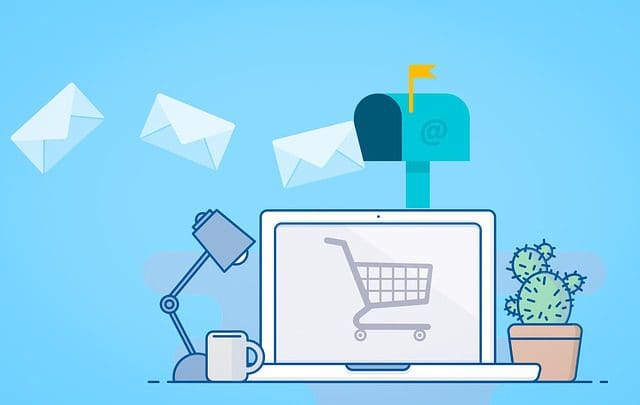
Mailchimp is one of the most popular newsletter platforms. It is free when you have 2,000 subscribers or less and is easy to use and has some great templates to choose from. One of the best ways to spread the word is through the use of a newsletter. It allows you to directly target the people who want to hear from you.
You should start by collecting subscribers. There are many ways to include a sign-up form on your website and MailChimp provides four different methods on their website. My favorite is a plugin that puts a small, unobtrusive, sign up form at the bottom or top of your website. It is called Mailchimp Top Bar. I use it on this website.
Your Website does not automatically include images in the RSS feed that newsletter services use. So, I recommend a plugin “Featured Images in RSS for MailChimp“. From the settings you can adjust the size (I use medium) and orientation.
Another issue you should think about is whether you want to publish the entire post or just the excerpt. You can control this on your WordPress dashboard under [Settings]/[Reading].
Starting a MailChimp newsletter service is easy, but there are some tricks to setting up a campaign that will automatically send your blog posts to your subscribers.
To Create a Campaign:
- Go to Campaigns in the upper left of the screen
- Click [Create] button in the upper center of the screen
- Select [Email]
- Give the campaign a name. This is for you only.
- Select [Automated]
- Select [Share blog updates]
- Select the list you would like to send to
- Enter the URL for your website (MailChimp should be able to find it. But, usually if you just add “/feed” to the end of your URL that will work.
- If you want MailChimp to send a newsletter when you publish a blog post select every day of the week and everyday for the frequency. It will only send an email when a new blog post is published from your site. If you only want to send an email once a week, select the day of the week and “once a week”. If you publish more than one blog that week it will put them all in newsletter, one after the other.
- Next, you can select what List you want to use and then you can filter the list further if you like.
- Update the Campaign name, Subject, Preview text, From Name, and Email Address. I like to change the Subject line from the standard.
- One of the options is to automatically share on Facebook and Twitter. If I am sharing my blog posts I don’t click these because my blog has already auto posted. I do click the box to auto convert video.
- Now you can select from different templates. Pick any that you like or use their premade templates.
- The next section is the important piece that allows the campaign to pick up your blog posts. Grab [RSS items] block from the left side and pull it into your campaign. Now, if you go to [Preview and Test] in the upper menu bar and select [Enter Preview Mode] you will see the blog post appear.
Next month we will cover MailChimp Newsletters in depth.