There are plenty of newsletter services out there. I have used several, Constant Contact, myEmma, SendinBlue, etc. but Mailchimp is my favorite. I think it is my favorite because it is relatively easy to use and it is reliable and, for most people, it’s free. I plan to walk you through the process of setting up a mailchimp campaign and how best to use it to get people to sign-up.
Signing up is free. I recommend you create a username that is easy to remember. You can use the same email address for more than one newsletter account so don’t feel limited. Mailchimp has a nice interface that will ask you a number of questions to try to present the best features for your business. Just answer the questions appropriately and know that you can change later if you need.
Audience
Mailchimp recently re-named this section to Audience. It is your email list. You are only allowed one email list (good idea). But, you can tag, and group members in your email list so you can send different content to different members. If you have a list of emails you have been collecting you can:
- upload them from a CSV file
- copy and paste
- type them in one at a time.
Keep in mind that your email list has to be generated legally. People have to know that you intend to send them email on a regular basis. This could be a list you have had at festivals or conferences you’ve attended, or it could be a list of clients you work with. You CANNOT take the list from another organization you belong to and upload it.
I use the mailchimp campaign for my business primarily for clients. I send regular communication about what is on the maintenance list for each month, general interest stories I think would be of interest, or to send vital information about their server status.
Import Audience

To upload a CSV list. Go to Audience then select Import Contacts from the dropdown list on the right side. Here you can select how you want to import them. Find the File you want then continue. It will present a box for each column in your spreadsheet. You need to match, then save, each column with the available columns on the standard format. You can also choose to skip a column.
Click Continue, then choose if you want to add a tag. If you already have groups set-up it will ask you for that as well. You can choose to Update your list of existing contacts with new information if you like or leave it unchecked. If you already have an email address on your list and you’ve got it tagged and grouped the way you like you may not want to update your existing contacts.
The next step is to create a way for people to automatically sign-up for your newsletter. One way is to create a form. The form builder will allow you to create a unique form and give you an URL to share to get people to sign-up.
To build a form under Audience select Signup forms from the dropdown on the right. Then select Form builder.
- Hover over the title on the form shown below. You can choose to edit what it says or upload an image.
- You can add a field to your form from any of the types shown in the column to the right.
- If I want people to choose their interests I may add a Checkbox field.
- You can remove sections by clicking on them then selecting the minus sign.
- You can change the background color, fonts, font colors, etc. by going to the Design it tab at the top next to Build it.
Build a Form


You can also create a pop up for your website. From Audience select Signup forms then Subscriber pop-up.
- Select whether you want it to pop to the middle, slide in from the side, or up from the bottom.
- Select how long it should pause before popping, font styles, colors, etc.
- From the Fields Tab select other fields, you want to include.
- The content tab allows you to change some of the text on the form.
It will generate some code you can embed on your website. Many people put this in the header of their websites. There are lots of good plugins for that purpose if your theme doesn’t support header injection. Insert headers and footers is a good one.
Other options for collecting email addresses are:
- Add a Facebook form (this is not available to mobile users) – You need to have admin privileges for the page you want to connect to.
- Add a form for your iPad
- Add an embedded form on your Website (covered later here).
- Create a Landing Page
Connect it to your Website
Connecting your newsletter sign-up and website articles (blog posts) to your newsletter requires a few extra steps.

To add a form to your website you can use one of the methods discussed above or you can get a plugin and attach it using the Mailchimp API code.
- I like MailChimp Top Bar plugin to collect a simple email address. It is small and unobtrusive. You can choose to place it at the top of the website or the bottom.
- Another plugin you will need is Featured Images in RSS for MailChimp and others. Your website doesn’t normally include images in your RSS Feed that MailChimp uses to pick up your content. This plugin will include your featured image.
- If you want to use the generated code from the pop-up form you built and your theme doesn’t provide a space to include header and footer code you will need Insert Headers and Footers plugin.
API Keys
To find your API Code you need to go to your Account page which is accessible from the upper right corner of the MailChimp website. Once you’re on that page select Extras, the API keys, then click on the Create A Key button right under the egg image. Copy the key and use it in the plugin installation.

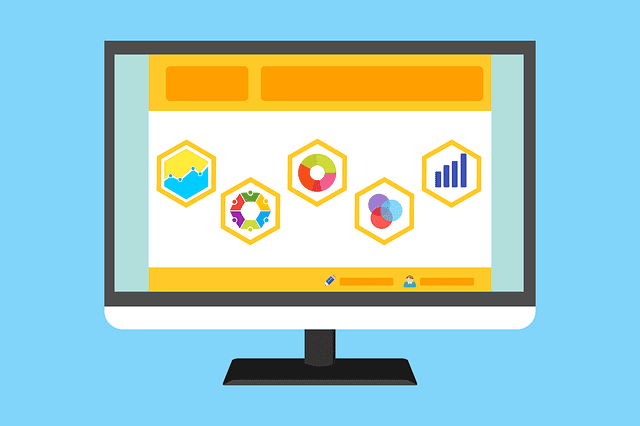
Verify your Domain
To send email through Mailchimp, they need to verify that you are using a valid from email address hosted at a domain you can access. This helps keep your campaigns out of spam folders and protects your reputation by ensuring others can’t use your domain without permission.
You can verify your domain from several places in MailChimp. But, if you go to your Account page from the upper right corner of the MailChimp website and select Settings, then Domains you can verify your domain here.
Build your Campaign
Select Campaigns from the upper horizontal menu, then click Create Campaign button in the upper right.
We are going to explain Email Campaigns so select that option from the pop-up. Choose from Regular, Automated, Plain Text, A/B Test.

Automated
Send to your tagged contacts, welcome new subscribers, say “Happy Birthday”, or share blog updates. These are all examples of automated emails. The system will walk you through each of these steps, but I’m going to show you how to share blog updates here. It will ask you some questions then you have to enter your RSS feed URL. Your feed will normally be your domain followed by a “/” and feed. If you don’t know what it is MailChimp will find it for you.
- You have to select the frequency of your email. By default, MailChimp keeps track of which articles it has already posted. So, you can write an article every day for a week on your blog and if you have said you only want to send one newsletter a week it will send one email with all the articles you have written that week. If you don’t write anything your newsletter will not go out.
- Always ask MailChimp to resize your images to fit the template. The largest width I recommend is only 650px. So, when you’re selecting images remember that the size should be smaller than you think.
- Name your campaign
- Change the subject to something that you think will want people to read it, but also not cause them to think it is spam.
- Enter a preview text to give people an idea of what is inside.
- Update your name and email address if you need to.
- Add personalization of First Name to get more engagement. Of course, if you aren’t collecting the First Name, don’t select this option.
Design your Template
- Add your Logo and link it to your website.
- Change the background of your header to match.
- To add your RSS Feed Items select the RSS Items Box on the right and drag it to where you want it displayed.
- Now you can select whether you want Excerpts, Titles Only, Full Content, or Custom
- I usually select Excerpts, because it brings people back to your website. But, I have clients who publish recipes who include Full Content.
- If you want to change some of the components manually choose Custom.
- To delete an item just hover over it and select the trash can symbol.
- To update a button hover over it and select the pencil icon.
- You can link to a web address, email address, anchor text, file, or a landing page.
- Anchor text is another area on your newsletter that you name.
- If you click on the Style tab when you are editing a button you can choose the button or text color, border, etc.
- To find color codes you can use the built-in picker or from a Firefox browser select Web Developer from the hamburger menu in the upper right corner of your browser, select Eye Dropper and pick from any color on any page on the internet.
- Once you have your button looking like you want you can apply that style to every other button in your newsletter by clicking the button at the bottom.
- The Settings tab will allow you to move the button or make it wider.
- Don’t forget to update the social media links in the footer.
- Once you select the social media links module you can add your links to the right under the Content tab
- You can delete the links you don’t need by clicking on the minus sign next to each one.
- Under settings, you can change the way the icons are displayed.



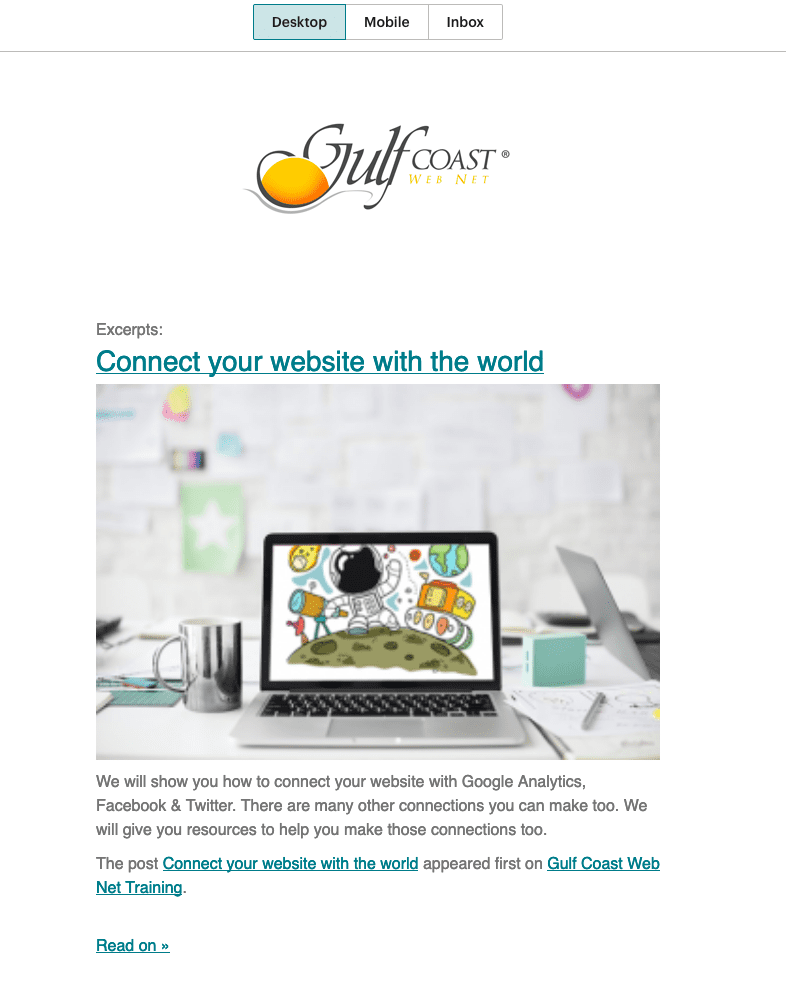
Preview
Always preview your newsletter before sending it. You can see how it might look on a desktop or mobile device. To preview select Preview and Test from the upper menu (dark color), the Enter Preview Mode. You can also send yourself a preview via email from the same menu.
When you are happy you can choose to save it as a template so you can use it for other campaigns if you like.
Reports
Reports can be very revealing and you should investigate them. MailChimp will allow you to compare click and open rates with others in your industry. It will also show you what time people open the campaign, who opens it most frequently, etc.
MailChimp is a great newsletter service and there is so much they can do that I have not touched on. If you would like to learn more. Please go to their great resource page.

